Yesterday is one interesting day… First of all, I would like to take this chance to thank my dear friend who shows me how to use Microsoft Network Monitoring tool – Uncle Pom. ![]()
Problem – No network Adaptor shows up in NetMon tool
More interesting is after we install Netmon tool on our production machine… NO network adaptor shows up in the tool for us to capture network traffic in \ out the machine!
Findings and Solution (Part 1) – Missing Driver
After much troubleshooting, we found out that it is because that the “Microsoft Network Monitor 3 Driver is not installed as network services under the “Local Area Connection Properties”
So, we tried to add it back! But guess what?… We hit another issue! Error message pops up saying that “Filters currently installed on the system have reached the limit”
LOL~ More issue? Never mind, we always understand that there is always a workaround. How?
Finding and Solution (Side track) – Workaround to resolve “Filters Currently Installed on the System Have Reached the Limit” is as follow…
Step 1 – “Regedit” (Note: Please ensure you know what you are doing first, if not, please backup the registry key first!)
Step 2 – Locate the registry key “MaxNumFilters” under HKLM\System\Currentcontrolset\Control\Network\
Default Value is “8” that means you can have up to 9 adaptors (Count from “0” to “8”)
Step 3 – Change the Value to “A”, means the we can have up to 11 adaptors (More than enough for me~)
Step 4 – Click “Ok” and reboot the machine! (MUST REBOOT!!)
Note: Above steps to increase the limit are not supported in Microsoft. Ok? Do it as your own risk!!
Workaround to resolve “Filters Currently Installed on the System Have Reached the Limit” ends here.
Findings and Solution (Part 2) – Adding Back the Missing Network Monitoring Driver
Ok… Once machine is rebooted, let us re-install the Microsoft Network Monitoring tool under “repair” mode. (Trust me, this is the safest way…)
Locate the installer (remember, if your machine is 64bit.. get the correct version!)
Select “Repair” and click “next”
Once completes, you will see that the “Microsoft Network Monitor 3 Driver” appears!
Then, you can happily launch the Microsoft Network Monitor 3.4 tool and see the network adaptors to select from as shown below!
Other possible cause why you cannot use netmon… Rights issue!
If you install the tool with local administrator account but need to run as domain user, please remember to add the necessary account into the “Netmon User” group!
Hope above sharing is useful to anyone who is keen to use netmon!! I am getting to Love this tool.. ![]()

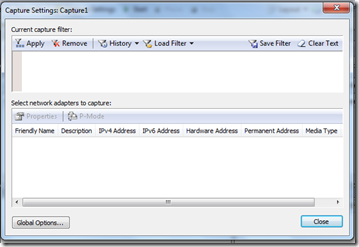
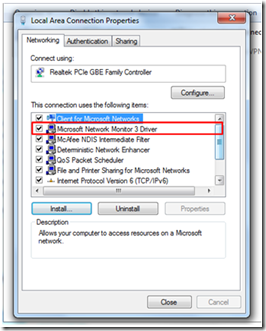
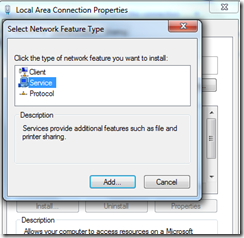
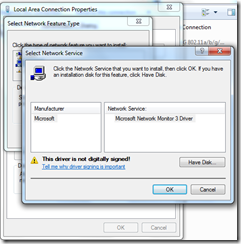
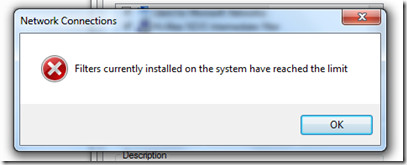
![clip_image001[4] clip_image001[4]](https://vbzine.files.wordpress.com/2011/05/clip_image0014_thumb.png?w=156&h=110)
![clip_image002[4] clip_image002[4]](https://vbzine.files.wordpress.com/2011/05/clip_image0024_thumb.png?w=500&h=320)
![clip_image003[5] clip_image003[5]](https://vbzine.files.wordpress.com/2011/05/clip_image0035_thumb.png?w=351&h=263)
![clip_image001[6] clip_image001[6]](https://vbzine.files.wordpress.com/2011/05/clip_image0016_thumb.png?w=244&h=96)
![clip_image002[6] clip_image002[6]](https://vbzine.files.wordpress.com/2011/05/clip_image0026_thumb.png?w=289&h=225)
![clip_image004[4] clip_image004[4]](https://vbzine.files.wordpress.com/2011/05/clip_image0044_thumb.png?w=281&h=350)
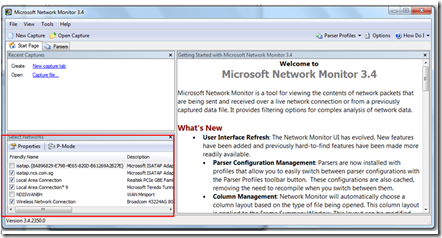
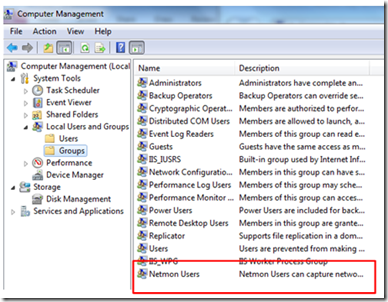
Thx!! Very usefull!
Thanks, this helped me out very much!
thanks, issue in my case was that not running the Network Monitor as admin, right click and run as admin